

Photoshop — это все еще совершенная графическая
программа, несмотря на то что
она существенно отличается от своей первой версии, выпущенной 13 лет назад.
Хотя
в основном программа используется для восстановления фотографий и обработки
изображений, она также позволяет создавать изображение либо с нуля, либо на
осно-
ве уже имеющихся фотоснимков. Ее можно использовать для создания потрясающих
надписей, буквы которых будут выглядеть, например, выполненными из жидкого
ме-
талла или покрытыми яркой атласной тканью. Программа очень проста в
использова-
нии и не так сложна, как может показаться с первого взгляда.
Первое знакомство с программой
Первый раз запустив Photoshop, вы увидите панель
инструментов программы в ле-
вой части экрана, заголовки меню — в верхней части, под ними — панель Tool
Options
(Параметры инструментов), а в правой части — несколько плавающих палитр.
Вы не увидите рабочей области, так как Photoshop,
в отличие от большинства графических редакторов, автоматически не создает но-
вый документ. Это связано с тем, что большую часть времени вы будете
использовать
Photoshop для обработки изображений, полученных из других источников.
Создание нового файла
Команда Файл - Новый. Ввести Имя файла, установить Размер
изображения в см (пикселях, дюймах и т.д.), установить величину Разрешения
изображения ( 72 пикс. - разрешение по умолчанию) и цветовой Режим:
1) Битовый - только черный и белый цвет
2) Градации серого - 256 оттенков серого
3) RGB, CMYK, Lab - все цвета
Установить флажок на нужном Содержимом:
1) Белый цвет - задний фон документа окрашивается в белый цвет,
2) Фоновый цвет - задний фон окрашивается в текущий цвет фоновый цвет,
3) Прозрачная основа - создаются документы, состоящие из одного слоя и не
содержащие никаких цветных элементов.
Сохранение файла
Команда Файл - Сохранить. Позволяет сохранить документ на
указанном устройстве. Команда Файл - Сохранить как. Позволяет
сохранить документ на указанном устройстве, а также сохранить открытый файл
на другом устройстве, под другим имеем или в другом формате. Команда -
Сохранитиь копию, позволяет сохранить созданное изображение в любом из
перечисленных форматов, при этом сохраняет его как один слой.
Открыть документ
Команда Открыть - позволяет открывать файлы, сохраненные в формате, поддерживаемом программой Photoshop. Команда Открыть как... - позволяет открывать файлы с некорректным или отсутствующим расширением. Команда Импортировать - позволяет открывать файлы в форматах, реализованных в Дополнениях.
Панель инструментов
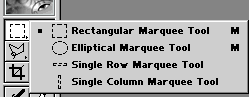
1. прямоугольное выделение
2. выделение окружностью
3. выделение горизонтальной полосой в 1 пиксель
4. выделение вертикальной полосой в 1 пиксель
![]()
![]() движение выделенного
объекта или слоя
движение выделенного
объекта или слоя
![]()
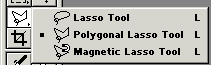
1. выделение "от руки"
2. выделение прямыми линиями
3. выделение "магнитом" (линия сама изгибается за курсором)
![]()
![]() выделение "волшебной
палочкой"
выделение "волшебной
палочкой"
![]()
![]() обрезка рисунка
обрезка рисунка
![]()
![]()
1. инструмент для нарезки слайсов
2. инструмент для движение и манипулирования над слайсами
![]()
![]() аэрограф
аэрограф
![]()
![]()
1. рисование кистью (сглаженые края)
2. рисование карандашом (чёткие края)
![]()
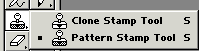
1. штамп для клонирования
2. штамп для рисования образцом(pattern)
![]()
1. "историческая" кисть
2. художественная кисть
![]()
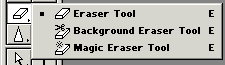
1. обыкновенная резинка
2. резинка стирающая подложку
3. волшебная резинка
![]()
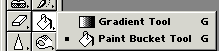
1. градиентая заливка
2. заливка верхним цветом или образцом
![]()
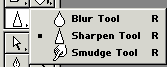
1. Размывка
2. Чёткость
3. Размазывание
![]()
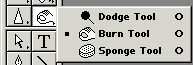
1. осветление
2. затемнение
3. "обесцвечевание"
![]()
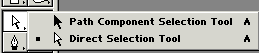
1. инструмент для выделения и перемещения путей
2. инструмент для манипулирования с узлами тупей
![]()
![]() инструмент текст
инструмент текст
![]()
Панель инструментов
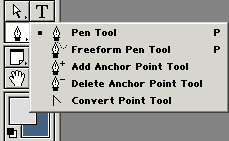
1. рисование новых узлов пути
2. рисование нового пути "от руки"
3. добавление нового узла к пути
4. удаление узла из пути
5. перевод кривой пути в прямой отрезок
![]()
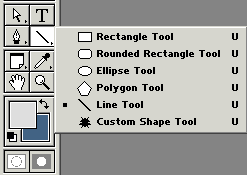
1. пряугольник
2. прямоугольник со скруглёнными углами
3. эллипс
4. многоугольник
5. линия (прямой отрезок)
6. сложная область
![]()
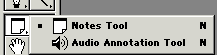
1. текстовая аннотация
2. звуковая аннотация
![]()
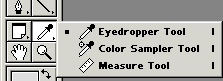
1. пипетка
2. устанавливает "контрольные" точки для цвета
3. линейка
![]()
![]() движение картинки в окне
движение картинки в окне
![]()
![]() увеличение или уменьшение
увеличение или уменьшение
![]()
 верхний (foreground) и нижний (background) цвета, переключать между собой
можно стрелочками в правой верхней части, а возвращать цвета установленные
по умолчанию (чёрный и белый) возможно нажатием на пиктограмку с черным и
белым квадратиком.
верхний (foreground) и нижний (background) цвета, переключать между собой
можно стрелочками в правой верхней части, а возвращать цвета установленные
по умолчанию (чёрный и белый) возможно нажатием на пиктограмку с черным и
белым квадратиком.
![]()
![]() режимы нормальной (белая
пиктограмма) и быстрой (тёмная пикторамма) масок.
режимы нормальной (белая
пиктограмма) и быстрой (тёмная пикторамма) масок.
![]()
![]()
режимы переключения вида рабочего окна:
1. стандартный режим показа; 2. на весь экран со строкой меню; 3. полноэкранный режим
![]()
 переключение в программу
Adobe ImageReady 3.0 (jump to... из меню File)
переключение в программу
Adobe ImageReady 3.0 (jump to... из меню File)
![]()
Палитры (окна)
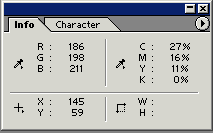 |
Палитра "инфо" показывает 1. цвета RGB, CMYK в выбранной точке; |
![]()
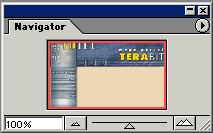 |
В палитре "навигатор" можно управлять масштабом рисунка - перемещая бегунок можно увеличивать или уменьшать картинку в рабочем окне
|
![]()
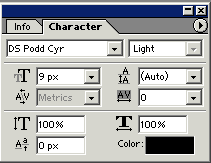 |
Палитра "символ(текст)" управляет размером и начертанием шрифтов 1. название шрифта |
![]()
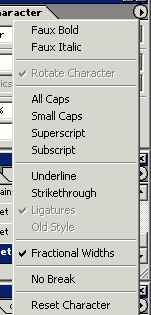 |
Выпадающее меню палитры "текст" 1. жирное начертание шрифта, если даже таково не
предусмотренно в нём самом |
![]()
Палитры (окна)
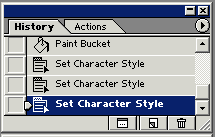 |
В палитре "история" отображаются шаги вашей работы. Количество этих шагов можно задавать следующим образом: Files->Preferense->General->History States и там вводите то чило шагов которое считаете нужным, чем оно больше, тем больше у вас шансов отменить какое то не нужное действие Пиктограммы внизу окна: 1. создание нового документа с текущего шага в данном
документе |
![]()
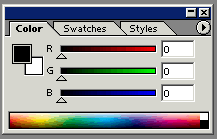 |
В палитре "цвет" можно выбирать необходимые цвета используя бегунки на полосах или использовав курсор, который при наведение на нижнию палиру становиться пипеткой.
|
![]()
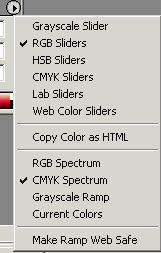 |
Выпадающее меню палитры "цвет" 1. перевод палитры в отттенки серого |
![]()
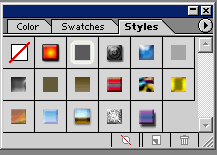 |
Палитра "стили" Набор некоторого количества эффектов которые можно применить к объекту - равноценны по смыслу экшенам Пиктограммы внизу окна: 1. очистить стили |
![]()
Палитры (окна)
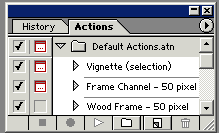 |
Палитра "экшены" предназначается для создания экшенов- набора действий,который в дальнешем может быть записан в файл и воспроизведён применительно к другому объекту. Пример создание экшена приведено на этой странице |
![]()
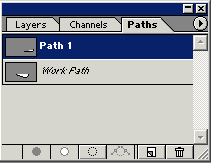 |
В палитре "пути" происходит управление путями, создаваемыми в Photoshop'e. Пиктограммы внизу окна: 1. заливка путей верхний цветом |
![]()
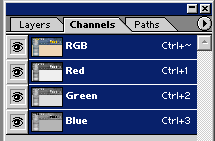 |
Палитра "каналы" управляет цветовыми каналами композиции
|
![]()
Палитры (окна)
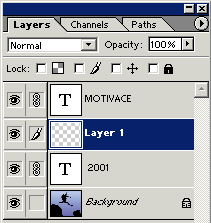 |
В палитре "слои" происходит управление слоями из которых состоит композиция. В каждом слое можно управлять его прозрачностью. Возможно изменять режимы наложения слоёв. Ведущий слой выделен синим цветом. Есть возможность соединения нескольких слоёв вместе для их совместного перемещения или применения к ним эффектов и трансформаций Возможность блокирования прозрачности слоя, блокирование рисования на слое, блокировка возможности движения слоя, полная блокировка действий со слоем. Блокированный слой изображён с пиктограммкой замка. |
![]()
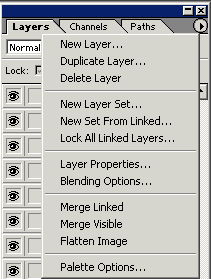 |
Выпадающее меню палитры "слои": 1. создание нового слоя |
![]()
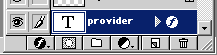 |
1. применить эффект к слою
|
![]()
Горячие клавиши
|
||||||||||||||||||||||||||||||||||||||||||||||||||||||||||||||||||||||||||||||||||||||||||||||||||||||||||||||||||||||||||||||||||||||||||||||||||||||||||||||||||||||||||||||||||||||||||||||||||||||||||||